|
작 성 자 : 먼지군
작성일자 : 2005년 7월 29일 하루죙일.. 작성계기 : 심심해서.. -_-; 그렇지만.. 퍼가실땐 출처표기를 꼭 해주시고 잘못된 부분은 지적해주시면 고마울까요? ㅡㅡa)
시만텍(Symantec)사의 유명한 백업&복원 프로그램인 고스트(Ghost) 중 기업버전(corporate)에서는 멀티캐스트 서버(multicast sever)라는 기능을 지원한다.
이는 종래에 1대의 PC에서 고스트를 이용해 다른 저장매체에 백업, 복원하는 방식에서 벗어나 서버와 클라이언트를 두고 서버에서 클라이언트를 백업, 복원하는 방식이다. 또한 멀티캐스트 방식으로 한 번에 수십, 수백 대를 동시에 복원할 수 있어 상당히 편리한 기능이다.(백업은 한번에 한 대만 가능)
고스트 자체는 원래 DOS 에서 작동하게 되어 있으나, 근래엔 Windows에서도 사용할 수 있도록 나오고 있으므로 다소 복잡한 DOS 모드에 대해서는 꼭 필요한 부분만 언급하도록 하고, 여기서는 corporate 7.5 버전을 기준으로 설명을 할 것이다.
1. 서버 설치하기 고스트는 상용프로그램이므로 인스톨 프로그램은 알아서 준비하도록 하자. -_-;
① 설치는 Standard tools only 로 설치한다. 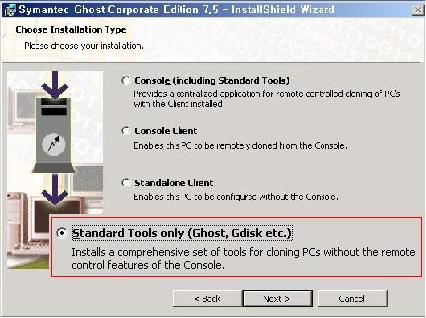 ② 뒤에 나오는 옵션은 알면 골라 설치하고 모르면 다 설치한다.
(단, Ghost, Ghost Boot Wizard, GhostCast server는 반드시 설치해야 한다.)
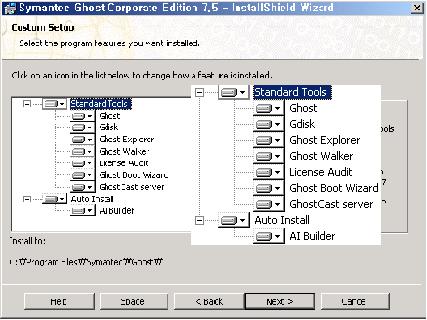
2. 클라이언트 설치하기 클라이언트는 외부 저장장치를 이용해서 DOS로 부팅하게 된다. 따라서 약간은 복잡한 작업이 수반되어야 하므로 정신차려 보던가.. 첨부파일을 복사해 쓰도록 -_-;
① 먼저 클라이언트의 랜카드가 DOS용 driver를 지원하는가 확인해야 한다. 랜카드에 따라오는 디스켓이나 시디가 있으면 좋겠지만 없다면 해당 제조회사의 홈페이지에 가서 도스용(NDIS2) 랜카드 드라이버를 다운받도록 한다.
② Ghost BootWizard를 실행시키고 Network Boot Disk를 선택한다. 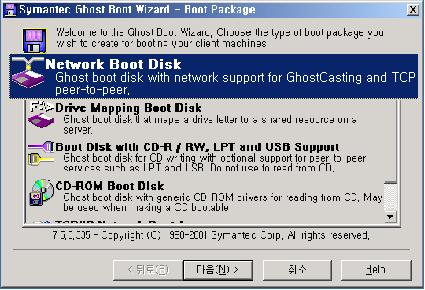
③ 목록중에 자신의 카드가 있으면 선택하고 없으면 왼쪽상단의 ADD를 눌러 자신의 랜카드 드라이버를 추가한다. 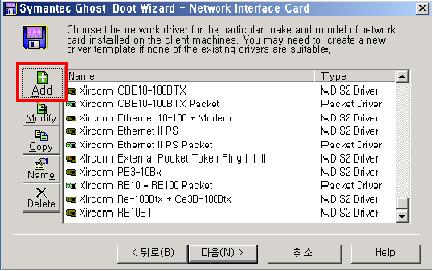
④ Template Type은 NDIS2로 하고 랜카드 드라이버 디스켓이나 드라이버를 받아놓은 폴더에서 .DOS 파일을 찾아 선택해주면 된다. 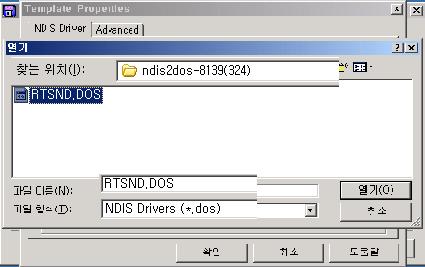 ⑤ 새로 추가한 랜카드의 이름을 지정해 준 후 다음 화면이 나올 때까지 계속 next만
눌러준다. 일반적으로 DHCP 상황에서는 멀티캐스트 서버를 사용할 일이 별로 없
을 것이라 생각되므로 Static IP로 설정해준다.(밑에 숫자는 무시하고 자신의 IP, S
ubnet mask, Gateway를 써줘야 한다.)
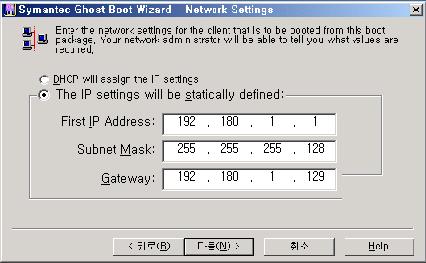 ⑥ 이제 계속 다음을 누르면 디스켓을 넣고 포맷과 파일 복사 작업을 한다.
그것으로 끝.(사실 FDD가 없어서 이 이후는 못해봤다. -0-;)
3. 멀티캐스트로 클라이언트 백업하기
서버 : 시작 -> 프로그램 -> Symantec Ghost -> Ghost Multicast 를 실행한다. 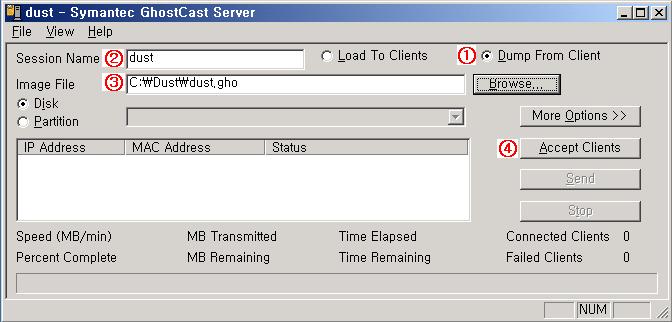 (그림을 클릭해서 큰 그림으로 보세요)
① 클라이언트로부터 백업(Dump From Client) : 백업을 할 것인지, 복원을 할 것 인지 결정하는 버튼이다. 당연히 백업을 클릭.
② 세션이름(Session name) : 클라이언트와 서버간에 통신암호라고 볼 수 있다. 즉, 이 세션이름을 가지고 클라이언트와 서버가 서로를 찾아 연결한다.(일반적으 로 한 네트워크 안에서 한 개의 서버만을 기동하지만, 여러개의 서버를 기동할 수 도 있다. 이럴때 정확한 서버를 찾아가기 위해 꼭 필요하다.) 따라서 세션이름은 무엇이 되든 관계는 없으나 고유해야 하며 서버와 클라이언트 가 일치해야 한다.(세션이름의 작성 규칙은 알 수 없으나, 일반적으로 통용되는 규칙인 특수문자를 제외한 영대소문, 숫자를 기본으로 작성하면 된다.)
③ 이미지 파일(Image file) : 백업된 이미지파일이 저장될 위치를 적어주면 된다. 간편하게 우측의 찾아보기 버튼을 눌러 해당 이미지를 저장할 폴더로 이동 후 파 일 이름칸에 원하는 파일명.gho 라고 적어준다.
④ 클라이언트 연결승인(Accept client) : 이로써 백업을 위한 서버 세팅은 끝난 상태이다. 이제 이 버튼을 눌러 클라이언트로의 연결을 기다리면 된다. 클라이언 트가 연결되면 백업이 자동시작된다.
⑤ 기타 옵션 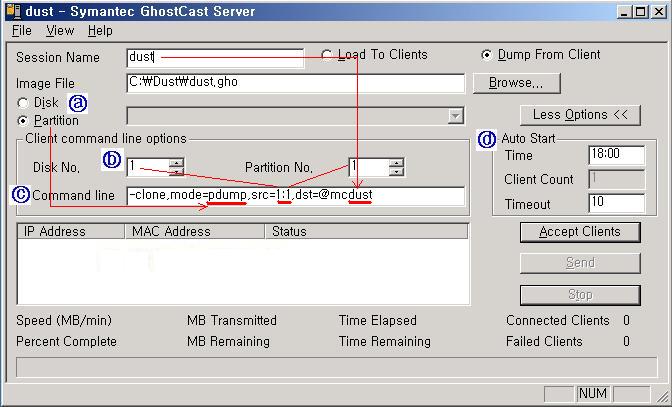 (그림을 클릭해서 큰 그림으로 보세요) ⓐ 디스크(Disk) or 파티션(Partition) : 디스크 단위로 백업을 할 것인가 파티션단 위로 백업을 할 것인가 선택하는 버튼이다. ⓑ 위 그림에서 보면 첫번째 하드의 첫번째 파티션을 백업한다고 선택하였다. ⓒ 앞선 설정사항들이 자동으로 표시되며 그 외에 추가할 옵션이 있으면 직접 명 령어를 넣어준다.(별로 쓸일없다. -_-;) ⓓ 자동시작옵션으로 직접 시작 시간을 설정하거나, 클라이언트의 수가 다 되면 시작하거나, 마지막 클라이언트가 연결된 후 몇 분 후에 시작하는 것으로 설정 할 수 있다.(여기서는 백업이므로 클라이언트 수는 설정할 수 없다. 백업은 한 번에 한대만 가능)
클라이언트 : 도스모드로 부팅(이에 대한 사항은 따로 언급하지 않는다.)
① a:ghost -clone,src=1,dst=@MC세션네임 -z9 -fx -sure 라고 입력한다. 끝. -_-; ② ghost 의 명령옵션 중 자주 쓰이는 것은 다음과 같다. -clone : 스위치별로 하는 일이 많은 놈. mode=dump : 디스크 단위로 백업하시오. mode=pdump : 파티션 단위로 백업하시오. mode=load : 디스크 단위로 복구하시오. mode=pload : 파티션 단위로 복구하시오. src=경로 : 소스의 위치(백업시엔 백업대상, 복구시엔 복구할 이미지가 있 는 곳) (멀티캐스트 사용시엔 @MC세션네임을 사용하게 되는 데 여기서는 백업이므로 src에는 쓰이지 않았다.) src=1 : 첫번째 하드를 디스크 단위로 백업할 때.. src=1:1 : 첫번째 하드의 첫번째 파티션을 파티션 단위로 백업할때. dst=경로 : 대상의 위치(백업시엔 백업이미지를 저장할 곳, 복구시엔 복구 대상 클라이언트(멀티캐스트 사용시 @MC세션네임 이라는 코 드를 써서 서버나 대상 클라이언트를 직접 찾아가게 된다.) dst=@MCdust : dust 라는 세션네임을 사용하는 고스트 멀티캐스트 서버 에 저장할때. -span :백업할 이미지 파일을 분할하시오. -split=숫자 : 이미지를 다음 용량만큼 분할하시오.(MB 단위) -auto : 분할된 이미지의 파일명을 자동으로 생성. -sure : 이것저것 묻지 말고 모두 yes~ -_-; -fx : 전송완료 후 도스로 복귀 -rb : 프로그램 종료 후 재부팅
4. 멀티캐스트로 클라이언트 복원하기
서버 : 시작 -> 프로그램 -> Symantec Ghost -> Ghost Multicast 를 실행한다. 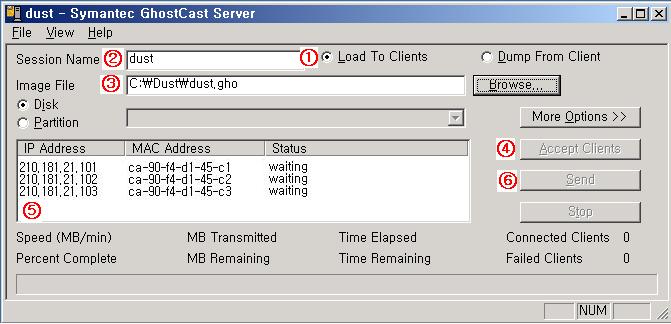 (그림을 클릭해서 큰 그림으로 보세요)
① 클라이언트로 전송(Load to Client) : 복구시이므로 복구를 선택
② 세션네임(Session name) : 백업시와 같다. 고유하며 클라이언트와 일치
③ 이미지 파일(Image file) : 백업된 이미지파일이 있는 경로. 백업시와 마찬가지
로 찾아보기를 눌러 해당 파일을 선택해준다.
④ 클라이언트 연결승인(Accept client) : 클라이언트로부터의 연결을 허용한다.
⑤ 클라이언트 연결상태창 : 클라이언트가 서버에 연결을 하면 ⑤창에 그림과 같이
표시가 된다.
⑥ 전송(Send) : 클라이언트가 모두 연결되었으면 이미지 파일을 전송한다.
마지막 경고!!
1. 멀티캐스트로 작업시 대상 PC들을 독립된 허브에 물려 독립된 네트워크를 구성한 후 해야한다. 그렇지 아니하면 전체 네트워크에 심각한 트래픽을 발생시켜 전체 네트워크가 마비되는 상황에 이르거나 백업 및 복구 작업이 원활히 진행되지 않을 수 있다.
2. 게으르면 줘도 못 먹는다. 남 해놓은 거 갖다 쓰려고만 하지말고 조금이나마 공부하고 연구해서 나만의 것으로 만들어 쓰자!!
3. 고스트 멀티캐스트 클라이언트 파일(첨부파일)은 대충 만든 것이므로.. 안되도 모름 ;; |
출처 : [직접 서술] 블로그 집필 - Dust in your heart..
