윈도우즈의 속도를 조금이라도 빠르게 만들고 싶은 사람들에게는 창의 최대화 , 최소화에 따른 애니메이션 효과도 속도를 저하 시키는 원인이 된다. 애니메이션 효과를 주지 않는 대신 그 속도를 높여주는 방법을 소개하겠다.
① 레지스트리 편집기를 실행한다.
컴퓨터의 `시작' 버튼을 눌러 `실행' 메뉴에 들어가 regedit을 입력하고 `확인' 버튼을 누르면 레지스트리 편집기가 열린다.
② 변경 할 사항:
HKEY_CURRENT_USER/Control Panel/desktop/WindowMetrics로 이동한다.③ 우측 화면에서 마우스 오른쪽 버튼을 누른 후 ``문자열 값``을 선택하고 MinAnimate라고 입력한다. 그 다음 이 값을 더블 클릭하여 값을 " 0 " 으로 설정 한다.
이렇게 하면 창이 열리거나 닫힐 때 최대화, 최소화 애니메이션 표시가 되지 않아 창의 표시속도가 눈에 띄게 빨라지게 된다.
2. [인터넷] 성인 사이트로 자꾸 접속이 될 때
일부 사이트에서는 광고 효과를 높이기 위해 자바스크립트 혹은 액티브 X 프로그램을 심어놓은 경우가 있다. 이 프로그램들은 PC를 시작할 때 레지스트리 값을 바꿔 버리게 하여 재부팅을 하더라도 또다시 원치 않은 사이트로 접속이 되게 만든다.
이에 대한 해결법은
먼저
Ctrl + Alt + Del 키를 눌러 Windows 작업관리자 창에서 자신이 설치하지 않았는데
깔려있는 프로그램이나 의심이 가는 프로그램을 확인해 보고 작업 종료를 한다.
그리고
시작할 때 '자동 시작 프로그램'들이 들어 있는 레지스트리인
HKEY_LOCALMACHINE/SOFTWARE/Microsoft/Widows/CurrentVersion/Run 에
등록된 항목들을 살펴보고 지운다.
또는
일부의 경우 해당 사이트에 가서 언인스톨 프로그램을 다운로드해서 설치함으로써 해결할 수 있다.
3. 타임 아웃 시간 줄이기
윈도우 XP는 응용프로그램이 정지하면 해당 프로그램의 응답을 기다렸다가 프로그램 정지를 실행한다.
이 프로그램의 응답시간(타임아웃시간)을 조절하면 윈도우 XP 정지시간을 줄일 수 있다
먼저 레지스트리 편집기 실행하여 아래 항목을 순서로 찾는다.
[HKEY_CURRENT_USER
↓
Control Panel
↓
Desktop
↓
HungAppTimeout
위 항목은 5000(5초)으로 설정되어있다.
이 값을 더블 클릭해서 1000 (1000 = 1초)로 설정해주면 타임아웃 시간이 1초로 줄어든다.
4. 저사양 컴퓨터가 XP를 팡팡 돌리네
저사양 컴터에서 xp가 버벅거리지 않게 하려면
먼저
제목표시줄 오른쪽마우스 클릭→속성→시작메뉴→이전시작메뉴를 찾아간다
윈도우 예전 메뉴로 설정됨
그리고
내컴퓨터 → 속성 → 고급→ (시각효과, 프로세서일정, 메모리사용및가상메모리)설정 →
그리고 시각효과에서 사용자지정으로 설정 → 바탕화면의 아아콘 레이블에 그림자사용 항목만
설정한 뒤 " 모든 콤보박스 체크해제" 하여 바탕화면 아이콘을 투명화 한다.
5. 인터넷 익스플로러 주소 표시줄에서 검색하기
찾으려는 단어나 문장 앞에 go, find, 또는 ? 를 입력하고 ENTER를 누르면 검색창이 뜨면서 찾는 단어를 검색한다.
6. 복잡해진 즐겨 찾기 사이트를 이름순으로 정렬하기
'즐겨찾기'메뉴를 선택한 후 하단에 나오는 사이트 목록 중에서 마우스 오른쪽 버튼을 누른다.
이어서 '이름순 정렬'메뉴를 클릭하면 끝.
7. 컴퓨터에서 소리가 없어졌다?
하드를 포멧하면서 설치되어 있던 모든 드라이버가 삭제되는데,
이 때 사운드 카드 드라이버도 같이 삭제된다.
사운드를 되살리기 위해서는 컴퓨터에 깔린 사운드 칩셋을 알아야 한다.
윈도우 XP SP2 버전의 경우, 'Everest'라는 프로그램을 사용하여 컴퓨터 사양을 확인할 수 있으며
이하 버전은 'aida32'라는 프로그램으로 자세한 확인이 가능하다.
그 칩셋을 기준으로 해서 인터넷 자료실에서 다운을 받는데,
주의할 점은 소프트 웨어 뿐아니라 하드웨어 드라이버도 같이 깔리는 것으로 다운해야 한다.
그 이후에 제어판 → 시스템 장치 관리자에서 노란색 느낌표가 없다면 이상무!
8. 파일명 한꺼번에 바꾸기
윈도우 XP에서 '이름 바꾸기' 기능으로 여러 개의 파일명을 한꺼번에 바꿀 수 있다.
먼저 이름을 바꿀 파일을 모두 선택하고 F2키를 눌러 파일명을 바꾸고 엔터키를 누르면
이름을 바꾼 파일 다음의 파일들은 '새이름(1), (2), ...' 하는 식으로 바뀌게 된다.
9. 폴더 군기잡기
축소판 그림 캐싱(Thumbs.db : 폴더내에 존재하는 영상이나 그림에대한 축소된 그림을 저장한 파일로 Windows 탐색기/도구/폴더 옵션/보기/숨김 파일 및 폴더 표시를 선택한 경우에 탐색기에 이 파일이 나타난다 )의 크기는 2K로 폴더에 그림 파일이 많은 경우에는 폴더가 열리는 속도가 현저히 저하된다.
이렇게 속도를 저하시키는 Thumbs.db를 사용하지 않으려면 이렇게 해보세요.
먼저, 시작/실행/gpedit.msc를 입력하고, 확인을 클릭한다.
그룹 정책 창의 좌측 패널에서 사용자 구성/관리 템플릿/Windows 구성 요소/Windows 탐색기를 클릭한다.
그룹 정책 창의 우측 패널 최하단의 축소판 그림 캐싱 "사용안함"을 두번 클릭한다.
축소판 그림 캐싱 사용안함 등록 정보에서 사용을 선택하고, 확인을 클릭한다.
10. 잘되던 인터넷이 갑자기 먹통이 된 경우
① IE를 실행한 뒤 '도구→인터넷 옵션→연결→랜 설정'을 차례로 눌러
<프록시 서버사용> 항목이 체크되어 있는지 확인한다.
② 만약 체크되어 있다면 이것을 지운 뒤 다시 인터넷에 접속한다.
③ 텟스케이프 내비게이터 사용자라면 'Edit→Preference→Advanced→Proxies'에서
'Direct connection to the Internet'을 체크한다.
11. 아웃룩 익스프레스 E-메일에 그림넣기
움직이는 gif파일이나 그림 파일을 삽입하여 메일을 보내고 싶다면
① <새 메일> 메뉴를 열고
② <서식>에서 <서식 있는 텍스트>를 클릭하고
③ <삽입>에서 <그림>을 선택 <파일 찾아보기> 버튼을 이용해 삽입할 그림 파일을 지정
그림 파일은 위치 이동도 가능하다.
12. 인터넷 검색 쉽고 빠르게
네이버나 엠파스 같은 인터넷 검색 엔진에서 검색 후 사이트에 들어갔을 때 글이 많이 떠 있는 것을 볼 수 있다.
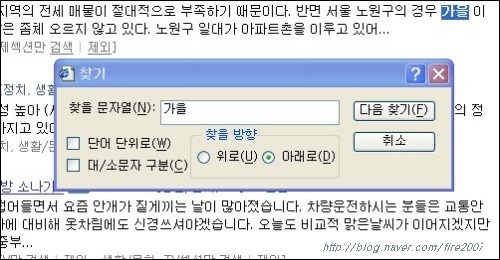
이때 내가 원하는 단어만 콕 찍어 찾고 싶다면 Ctrl + F (찾기)를 눌러 주세요.
창에 검색어를 치고 확인을 누르면 그 단어가 있는 곳에 블록이 설정되면서 컴퓨터가 친절하게 단어를 보여준다.
13. 메모장에서 날짜 자동 입력하기
메모장을 이용하여 일기를 쓸 경우
메모장을 띄운 상태에서 F5 키를 누르면 현재의 시간과 날짜가 자동으로 입력된다.
14. 단축키로 주소창에 URL 입력 하기
단축키로 간편하게 URL 입력하는 방법을 아시나요!
주소창에 blog.naver.com을 번거롭게 치지 않고 단축키로 입력하려 한다면
naver만 치고 Ctrl+Enter 키를 누르면 http://blog.와 .com이 저절로 입력되며
http://blog.naver.com 를 찾아간다.
15. 시스템 복원을 사용하지 않으면 속도가 '쌩쌩'
시스템 복원을 사용하면 파일이 사용될 때 마다 system volume information 폴더에
시스템 복원용 백업 파일이 저장되고, PC가 느려지는 원인이 되기도 한다.
내 컴퓨터에서 마우스 오른쪽 버튼을 누르고→
속성→ 시스템 등록정보→ 시스템 복원→ 시스템 복원 사용 안함→ 확인
복원용 파일이 저장되는 시간이 없어지며 하드 속도가 빨라진다.
16. 인터넷 다운로드 폴더 변경하기
인터넷의 다운로드 데이타를 자신이 지정한 폴더로 보내기
1)<시작> 메뉴에서 <실행>을 클릭하고 <열기> 항목에 regedit를 입력하고
<확인> 버튼을 클릭하여 레지스트리 편집기를 실행시킨다.
2) HKEY_CURRENT_USER / Software / Microsoft / Internet Explorer 로 들어가
오른쪽 창에 항목을 더블 클릭한 후, <값 데이터> 항목에 자신이 원하는 폴더를 이름을 입력한다.
보기) c:\다운폴더
3) 윈도우를 재시작 후 인터넷 익스플로러를 이용해 다운로드 해보세요.
17. MSN 구버전 지우기
WindowXP에 깔려있는 MSN에 upgrade 된 MSN버전을 깔게 되면
기본 MSN은 제거되지 않고 남겨진다.
먼저 설치되어 남아있는 MSN을 컴퓨터에서 제거할 때에는
RunDll32 advpack.dll,LaunchINFSection %windir%\\INF\\msmsgs.inf,BLC.Remove 를
복사하여 시작 → 실행에 붙여 넣어 '확인'을 클릭하면 된다.
18. 성인광고창 차단하기
갑자기 성인광고창이 마구 열리면 짜증난다.
성인광고를 차단하는 프로그램도 있으나 윈도우즈 XP 자체에서 해결하는 방법도 있다.
우선 인터넷 익스플로러 메뉴에서 도구 → 인터넷 옵션을 선택
'일반' 탭의 임시 인터넷 파일 항목에 있는 '설정' 단추를 누른다.
'설정' 창이 뜨면 '개체보기'를 누른다.
탐색기가 뜨면서 파일 이름이 나온다.
이 중에서 sender control이라는 파일을 찾아서 지우면 성인광고 사이트가 뜨지 않는다.
19. 내 컴퓨터 시간 맞추기
작업 표시줄 맨오른쪽 끝에 있는 PC의 시각이 실제 시간과 일치하지 않을 때
먼저 작업 표시줄의 시계에 마우스를 대고 우클릭한 후 '날짜/시간조정' 클릭한다.
화면에 나타나는 세가지 탭중에 맨 오른쪽의 '인터넷 시간'탭을 누른다.
'인터넷 시간 서버와 자동으로 동기화'를 체크하고 '지금 업데이트'를 누르면 된다.
20. 제어판 목록에서 프로그램 목록이 삭제되지 않는 경우
윈도우XP에서 실수로 Uninstall 기능을 이용하지 않고 그냥 프로그램 폴더만을 지운 경우에는
제어판의 프로그램 추가/삭제에서 프로그램 목록이 삭제되지 않는 경우가 있다.
이런 경우
① '시작 -> 실행 -> regedit'를 실행하고
② 'HKEY_LOCAL_MACHINE/software/Microsoft/Windows/CurrentVersion/Uninstall'항목을 찾아서
삭제하려는 프로그램을 지워 버리면 된다.
③ 그리고 작업이 끝나면 반드시 재부팅하셔야 된다.
21.
인터넷 화면 크게 보기
익스플로러 메뉴 중에서 '보기'를 선택한 다음 '전체 화면'을 클릭하면
익스플로러의 도구바가 사라지면서 화면이 훨씬 커진다. 단축키는 F11을 누르면 된다.
22.
인터넷 웹서핑을 하다 이메일을 보내고 싶으면?
인터넷을 여기저기 둘러보다가 메일을 보낼 일이 생겼을 경우,
번거롭게 이메일 프로그램을 따로 실행시키지 않고 이 방법을 쓰면 아웃룩 익스프레스를 실행할 수 있다.
주소 입력 창에 mailto: 를 입력하고 이 메일 주소를 입력한다.
mailto:본인[email protected]이라고 기입하고 키를 누른다.
곧장 메일 작성 창이 뜰 것이다.
23. 인터넷 상에서 여러장의 이미지를 하나로 합치는 사이트
아래 사이트에 가면 프로그램을 사용하지 않고 웹에서 사진이나 이미지를 편리하게 변형할 수 있다.
http://bbom.org/tools/index.html
24. 나 혼자만 되는겨~암호걸기

중요한 서류, 야시시한 글, 비밀스런 일기 등등.
한글 사용 때 다른 사람은 파일을 열지 못하도록 암호를 걸 수 있다.
한글을 실행시키고 문서를 연후 [파일]에서 [문서암호]를 클릭하세요.
그리고 '나만의 암호'를 입력하면 그 암호를 아는 사람만이 문서를 열 수 있다.
@ 단!!! 그 암호를 본인도 잊었을 경우엔 그 프로그램 개발자라고 하더라도 절대 풀지 못한다고 하니 절대로 까먹지 마세요!!!
25. 한글에서 세로쓰기

글씨를 위에서 아래로 써 내려가는 세로쓰기를 할 수 있다.
단, 한글에서의 세로쓰기는 표와 글상자 안에서만 지정할 수 있다.
※ 따라 하기
① [표-표 만들기]를 실행하여 표를 하나 만든다.
② 표 안에 내용을 입력한다.
③ 세로쓰기를 할 셀을 셀 블록으로 설정하여 [표-표/셀 속성]을 실행한다.
④ [표/셀 속성] 대화 상자가 나타나면 [셀] 탭을 선택한다.
⑤ [세로쓰기]를 켜고 [설정] 단추를 누른다.
⑥ 셀 안의 내용이 세로 방향으로 정렬된다.
26. 텍스트만으로 빠른 인터넷 서핑하기
그림, 동영상, 오디오 데이터를 띄우지 않고 텍스트만으로 인터넷 서핑을 즐기면 빠른 인터넷을 즐길 수 있다.
먼저 익스플로러 메뉴의 '도구-인터넷 옵션'을 고른다.
'인터넷 옵션' 창이 뜨면 '고급'탭을 선택한 후
'그림표시' '비디오 재생' '소리재생' '애니메이션 재생'의 체크 표시를 모두 없앤 후
사이트에 접속하면 글자만 빠른 속도로 뜬다.
27. 메신저로 파일을 받고 싶다면…
윈도우즈 XP에서 인터넷 연결 방화벽 설정을 풀고
MSN 메신저 또는 메신저가 P2P 프로그램으로 자료를 주고 받을 수 있다.
바탕화면의 '네트워크 환경'의 '속성'을 연 다음 '로컬 영역 연결'을 한번 누른다.
마우스 오른쪽 단추를 눌러 '속성'을 연 뒤 고급 → 인터넷 연결 방화벽을 끈다.
인터넷 연결 방화벽을 끄면 메신저나, P2P 프로그램을 문제없이 쓸 수 있다.
단, 외부에서 내 PC로 연결이 가능하기 때문에 주의해야 한다.
자료를 받은 뒤에 방화벽을 설정하는 방법도 위의 순서대로 하면 된다.
28. '마우스휠'로 편하게
☆ ctrl+마우스휠
컨트롤을 누른 상태에서 마우스휠을 위 아래로 움직이면 글씨크기를 조절할 수 있다.
☆ shift+마우스휠
shift 키를 누르고 마우스 휠을 위 아래로 움직이면 웹페이지의 앞뒤로 이동 가능
29. 안전한 사이트 감별법
※ 안전한 사이트를 보고 있는지 확인하는 법
하지만 대다수의 사이트들은 이렇게 해서는 페이지를 열 수 없다. 쇼핑몰 사이트라면 예외다.
또 다른 방법으로 사이트 안에서 마우스 오른쪽 버튼을 누르고 '등록정보' 메뉴를 클릭해 보면 된다.
보안이 유지되는 HTTP인지 여부를 알려준다.
30. 컴퓨터 강제종료 시키는 방법
컴퓨터 프로그램이 실행이 안 될 때가 종종 있다.
컴퓨터가 완전히 멈춘 것 같진 않은데 마우스도 움직이지 않고 답답하죠~

이럴 때 재부팅하거나 종료 버튼을 누르는 대신 일단 ctrl + alt + delete 키를 동시에 눌러준다.
그러면 Window 작업관리자 창이 뜬다(위 사진).
작업중인 프로그램을 클릭하고 작업끝내기 버튼을 누르면 O.K
멈춘 프로그램만 종료시키는 방법이다.
컴퓨터가 멈췄을 땐 ctrl + alt + delete를 꾹 눌러주세요!
31. 한달에 한번 컴퓨터 청소
생각하기에 따라서 별로 불편하지는 않다. 집안 청소가 개인 취향이라고 말할 수 있는것과 마찬가지로 컴퓨터 사용도 개인 취향이다. PC통신 시절의 향수를 기억하기 위해서 느려터진 먹통 컴퓨터를 감사하면서 쓴다는 데 누가 뭐라고 할 수 있으랴. 하지만, 한 가지만 알아두자. 자잘한 것도 정리되지 않는 인생은 굉장히 복잡해진다는 것을.
① 하드웨어의 묵은 먼지를 털어내자
컴퓨터 사용 도중에 윈도우(windows)에서 발생하는 여러 가지 오류는 그 원인이 다양하지만, 기본적으로 PC에 장착된 여러 가지 부품에 쌓인 먼지에서 비롯되는 경우가 많다. 당연히, 내부 먼지를 제거하는 것이 우선.
전원 스위치를 내리고 → 콘센트에서 전원 케이블을 뽑는다 → 본체를 풀어서 청소기 등으로 먼지를 빨아들인다.
② 마우스 청소는 이쑤시개로
마우스 볼 안쪽의 롤러에 붙은 이물질은 이쑤시개로 제거한다. 볼은 미술용 지우개로 닦으면 간단하다. 한달에 한 번쯤은 해줘야 하는 마우스의 볼 청소가 귀찮다면, 광마우스를 구입하면 간단히 해결된다.
③ 청소하기 귀찮은 모니터, 바탕화면은 검은색으로
모니터는 청소액을 이용해서 제거한다. 안경 닦는 헝겊으로 청소액이 남지 않게 닦는 것이 좋다. 바탕화면은 검은색으로 설정해놓는 것이 좋다. 밝은 색 계통으로 설정했을 때보다 모니터 수명이 오래가고 색상 변화가 적으며 무엇보다 정전기가 덜 생겨서 브라운관에 먼지가 잘 묻지 않는다.
④ 쓰지도 않을 프로그램, 끙끙대며 가지고 있지 말자.
1단계 : 시작 → 설정 → 제어판 → 프로그램 추가/제거에서 필요 없는 프로그램은 삭제한다.
2단계 : 프로그램 삭제 후에 ‘흔적’을 남기지 않으려면 프로그램을 삭제하기 전에 프로그램 이름이나 개발사를 메모 → 윈도 탐색기 → ‘C:\Program Files’ 폴더로 이동 → 왼쪽의 폴더 목록에서 메모했던 이름으로 된 폴더를 찾는다 → 해당 폴더에 마우스 오른쪽 클릭 → 삭제.
⑤ 시작프로그램을 정리한다
시작프로그램이 많이 등록돼 있으면 윈도를 시작할 때 자동으로 실행이 되므로 시간이 오래 걸린다. 시작 실행 → msconfig 입력하고 확인 → ‘시스템 구성 유틸리티’ 창이 열린 뒤 ‘시작프로그램’ 탭으로 이동 → 제외시킬 프로그램의 선택 표시를 지우고 ‘확인’.
⑥ 며느리도 모르는 스파이웨어는 제거해버리자.
기능이 쓸만해 설치한 무료 프로그램에는 개인 정보를 다른 곳으로 전송하는 스파이웨어(Spyware)가 있는 경우가 있다. 스파이웨어는 사용자 이름, 인터넷 접속 기록, URL 목록 등 다양한 정보를 몰래 빼내는 것은 물론 브라우저에 오류를 발생시킨다. http://download.inews24.com에서 AD-aware를 다운로드해서 설치하면 된다.
[출처] 아는 만큼 쉬워지는 컴퓨터 팁(Tip)총집합[2]|작성자 눈사람